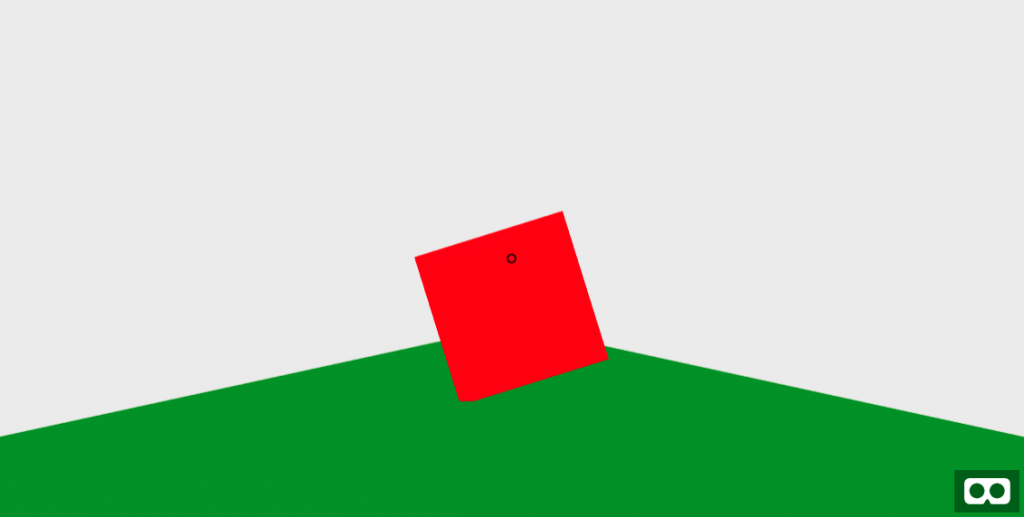更新日: 2020-05-01
今回は、VRコンテンツをHTML風に簡単に書けるA-Frameを使って、WordPress記事内に作成した3Dコンテンツにアニメーションをつけてみようと思います!どれも簡単に書けるので試してみると面白いとおもいます!
ちなみに、A-Frameでアニメーションを記述する際には、<a-entity> にプロパティとして記述する方法と、<a-animation>というタグを使う方法がありますが、後者はdeprecateとなっており<a-entity>を使ったほうがよいです。
バージョン0.9.0の公式ドキュメントでは、Core API一覧からanimationは削除され、components一覧に記載されるようになっています。
Entityの準備
今回は以下のように2つの平面(plane)を準備します。コードを以下のような感じです。この赤色の平面に対して、アニメーションを付けて行きたいと思います。
また、マウスオーバー時のアニメーションを記述するために、camera(<a-camera>の部分)も準備しておきます。※マウス操作が不要なアニメーションについてはマウス操作を無効にしています。
<a-scene embedded>
<a-entity
geometry="primitive: plane; height: 5; width: 5"
material="color: red"
position="0 0 -10"
rotation="0 0 0">
</a-entity>
<a-entity
geometry="primitive: plane; height: 30; width: 30"
material="color: green"
position="0 -3 0"
rotation="-90 45 0">
</a-entity>
<a-sky
color="#ECECEC">
</a-sky>
<a-camera>
<a-cursor></a-cursor>
</a-camera>
</a-scene>上のコードを書いてブラウザで見てみるとだいたい以下のような感じになります。中央の黒い○がcameraで、この位置にマウスのカーソルがあるとみなされます。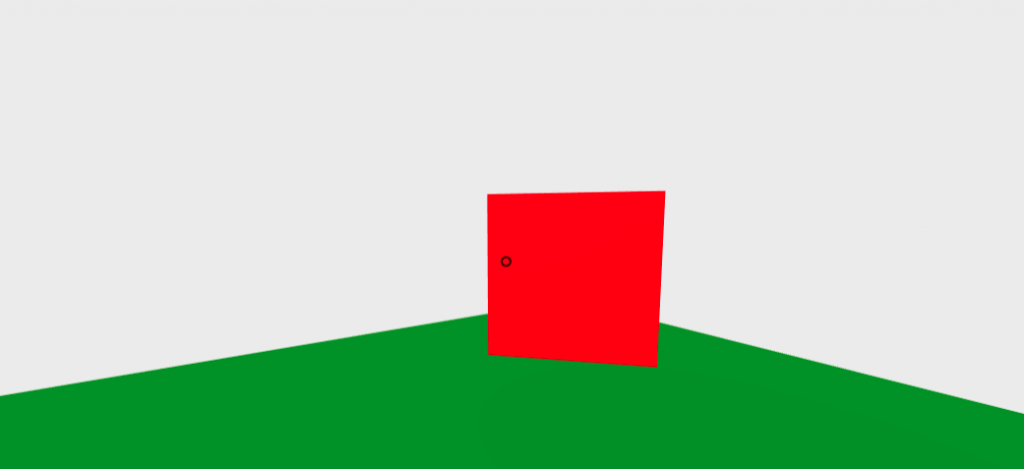
A-Frameでは、以下のようなアニメーションであれば簡単に付与することができます!
上下左右に動かす
animation属性の値にobject3D.position.(x|y|z)を指定して、toに動かす位置を指定します。dir: alternate および loop: trueを指定することで、無限に動かし続けることができます。
dir: alternate では、元の位置(もしくはfromで指定した位置)〜 toの位置 〜 元の位置 というように繰り返しの動きを表現しています。
上下に動かす
<a-entity
geometry="primitive: plane; height: 5; width: 5" material="color: red"
position="0 0 -10"
rotation="0 0 0"
animation="property: object3D.position.y;
to: 2.0;
dir: alternate;
dur: 1000;
loop: true">
</a-entity> 左右に動かす
<a-entity
geometry="primitive: plane; height: 5; width: 5"
material="color: red"
position="0 0 -10"
rotation="0 0 0"
animation="property: object3D.position.x;
to: 2.0;
dir: alternate;
dur: 1000;
loop: true">
</a-entity>positionで座標指定することもできます。
<a-entity
geometry="primitive: plane; height: 5; width: 5"
material="color: red"
position="0 0 -10"
rotation="0 0 0"
animation="property: position;
to: -2 -2 -10;
dir: alternate;
dur: 1000;
loop: true">
</a-entity>繰り返しの動きで、切り返し時もなめらかに動かしたい場合は、easingを使います。上と見比べると違いがわかると思います。easingを使ったほうが動きが自然ですね!
<a-entity
geometry="primitive: plane; height: 5; width: 5"
material="color: red"
position="0 0 -10"
rotation="0 0 0"
animation="property: position;
to: -2 -2 -10;
dir: alternate;
dur: 1000;
loop: true;
easing: easeInOutSine">
</a-entity>回転させる
回転させるには、rotationを使います。from, to にはそれぞれの座標軸ごとに回転させたい角度を指定します。
<a-entity
geometry="primitive: plane; height: 5; width: 5"
material="color: red"
position="0 0 -10"
rotation="0 0 0"
animation="property: rotation;
from: 0 0 0;
to: 0 0 360;
dir: alternate;
dur: 1000;
loop: true;
easing: easeInOutSine">
</a-entity>拡大・縮小させる
拡大・縮小には、property: scaleを使います。toには、x, y, z軸それぞれの倍率を指定します。
<a-entity
geometry="primitive: plane; height: 5; width: 5"
material="color: red"
position="0 0 -10"
rotation="0 0 0"
animation="property: scale;
dur: 2000;
to: 1.5 1.5 1.5;
dir: alternate;
loop: true">
</a-entity>点滅させる
property: visibleを使えば、entityを見えなくすることができます。それをloopさせることで点滅しているように見せることができます。
<a-entity
geometry="primitive: plane; height: 5; width: 5"
material="color: red"
position="0 0 -10"
rotation="0 0 0"
animation="property: visible;
from: false;
to: true;
dir: alternate;
dur: 1000;
delay: 1000;
loop: true">
</a-entity>しかし、少し動きが急でもっと緩やかに消したい場合もあるかと思います。true/falseの値にはeasingがうまく働かないので、そういうときは以下のようにmaterial.opacityを使うとよいです。materialの部分にtransparent: trueを足す必要があるので注意です。
<a-entity
geometry="primitive: plane; height: 5; width: 5"
material="color: red; transparent: true"
position="0 0 -10"
rotation="0 0 0"
animation="property: components.material.material.opacity;
from: 0;
to: 1;
dir: alternate;
dur: 1000;
loop: true">
</a-entity>マウスオーバー時に動かす
マウスオーバーをトリガにしてアニメーションを動作させる場合には、startEvents: mouseenter および startEvents: mouseleaveを使います。
以下の例では2つのアニメーションを記述して、マウスオーバー時に平面を1.2倍に拡大、マウスリーブ時に元に戻すように書いています。アニメーションを2つ以上記述する場合には、animation__xxxxのように属性名がユニークになるようにする必要があります。
<a-entity
geometry="primitive: plane; height: 5; width: 5"
material="color: red"
position="0 0 -10"
rotation="0 0 0"
animation__in="property: scale;
dur: 300;
to: 1.2 1.2 1.2;
startEvents: mouseenter"
animation__out="property: scale;
dur: 300;
to: 1 1 1;
startEvents: mouseleave">
</a-entity>マウスオーバー時に色を変える
<a-entity
geometry="primitive: plane; height: 5; width: 5"
material="color: red"
position="0 0 -10"
rotation="0 0 0"
animation__in="property: components.material.material.color;
type: color;
dur: 300;
to: blue;
startEvents: mouseenter"
animation__out="property: components.material.material.color;
type: color;
dur: 300;
to: red;
startEvents: mouseleave">
</a-entity>最後に
とりあえずA-Frameの最も基本的なアニメーションの書き方をまとめてみました。
これらのアニメーションを組み合わせて記述すれば少し複雑なアニメーションも作れると思います!
今回は基本的なアニメーションのみでしたが、今後時間があるときに随時追加していきたいと思います。