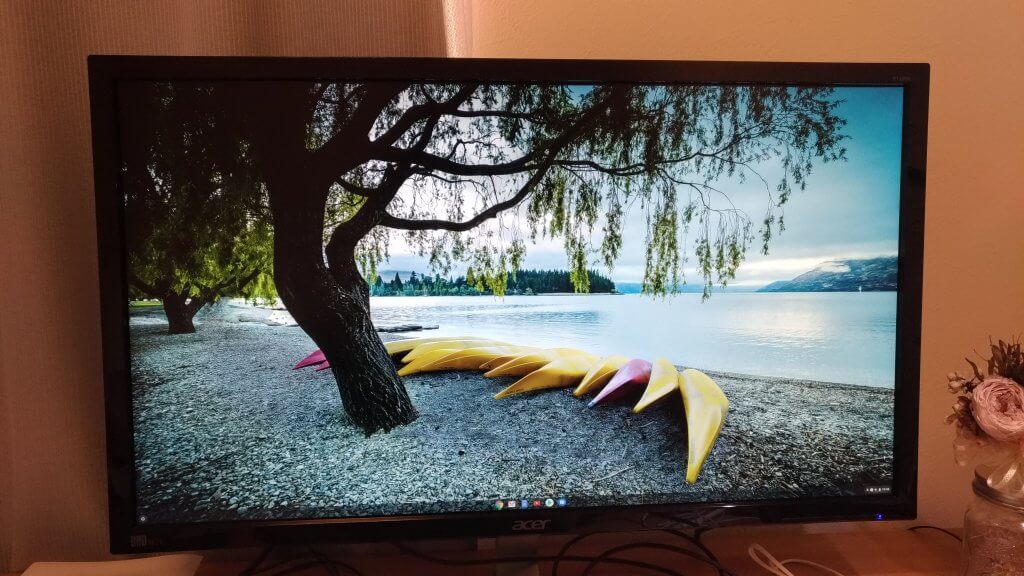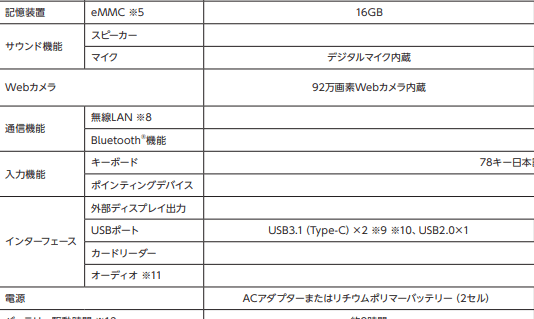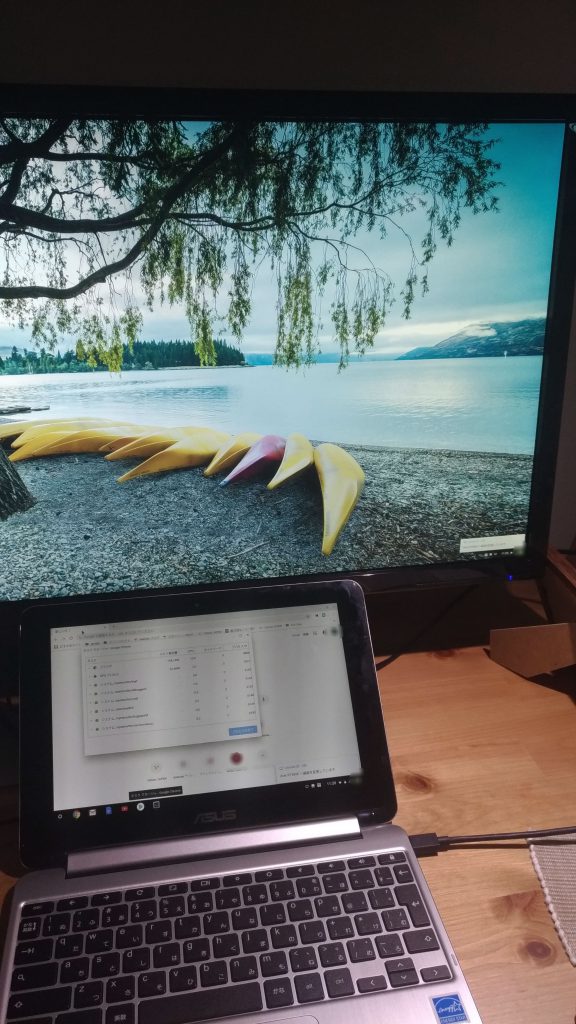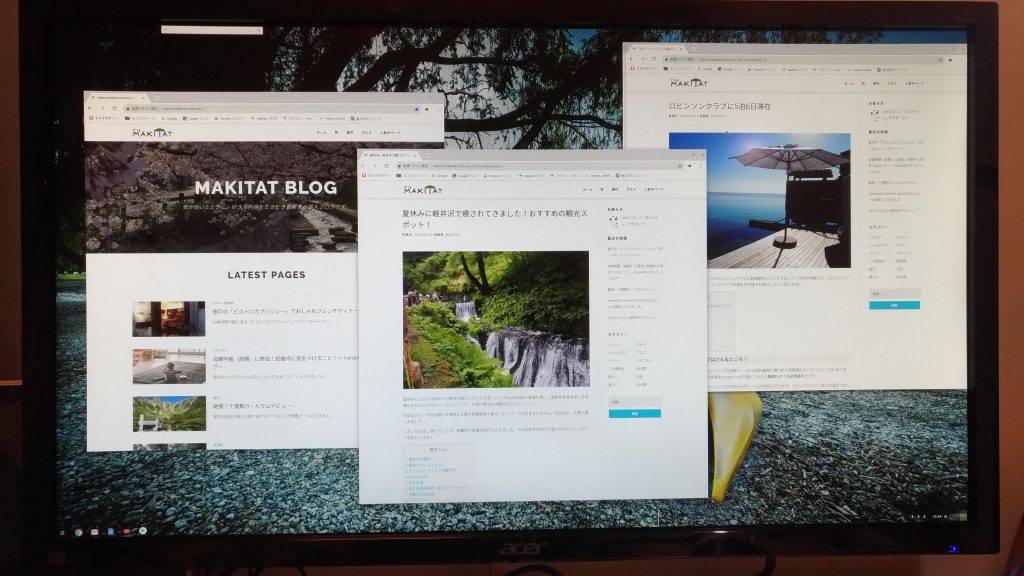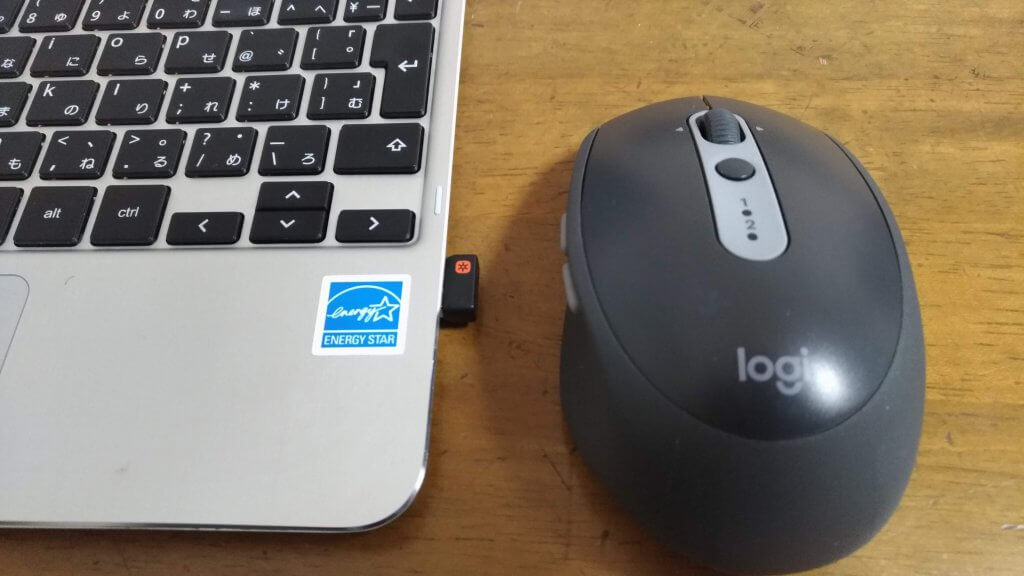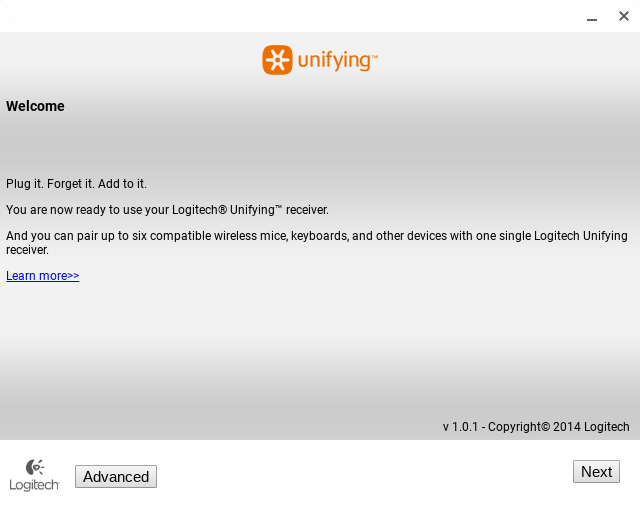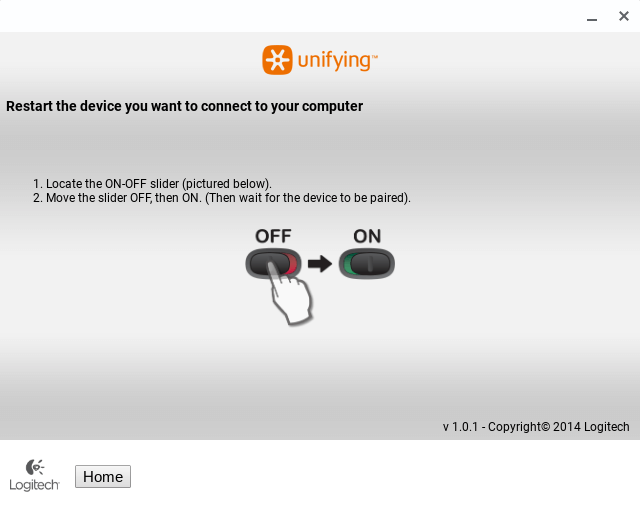更新日: 2019-10-02
我が家ではChromebookを家で使うときは4Kモニターに接続して大きな画面で作業しています!今回は、その様子と接続するまでのステップを記事にしたいと思います。
Chromebookを買って以降、外出先でも動作がサクサクで作業ができるようになりましたが、自宅で使うときは、ノートPCの小さなディスプレイでの作業に肩がこることが多いので、自宅で使うときはもっと大きいモニターで見たい!と思うことが多いです。大きいモニターをお持ちの方はぜひ試してみてください!
準備
まず、今回使用した機器を紹介します!
Chromebook
私が持っているのは、こちらのASUS Chromebook Flip C101PA 。Chromebookの中では最もポピュラーなモデルだと思います!モニターは小さめなので長時間作業していると結構肩が凝りますね。
なんとか大きな画面で作業がしたい!ということで、このChromebookを4Kモニターにつないでみます。
4Kモニター
使用する4Kモニターは、こちらのAcer 4Kモニター RT280K28インチです。デスクに置くならこのくらいの大きさが一般的だと思います。このモニターを使ってChromebookでの作業を行いたいと思います!
接続ケーブル
このChromebookと4Kモニターを接続するケーブルを選びます!が、その前にちゃんと接続して使用できそうなのかを事前に調べてみます!
Chromebook C101PAには、USB3.1(Type-C)が2つ、USB2.0が一つ、付いています。HDMIなどの外部ディスプレイ出力用のインターフェースはありません。このChromebookのUSB3.1が「Alternate Mode」と呼ばれる映像出力をサポートしているかが重要です。
余談ですが、同じUSB3.1だからと言っても、ポートによって充電ができるか映像出力ができるかは、細かく仕様を調べないとわからないので、注意が必要らしいです。詳しくは、以下のページがわかり易かったです!
私のChromebook C101PAのUSB3.1ポートは、映像出力に対応しているのかを調べてみると、ちゃんと公式カタログに書いてありました^^
ASUS Chromebook Flip C101PA 公式カタログ
見るのは注釈9, 10の部分です!読んでみると、映像出力と本体への充電が可能なようです!また、注釈10によると、外部ディスプレイ出力を2つのType-Cポートで同時にはできないようですね!
※9. データ転送と映像出力、本機への充電をサポートしています。データの転送や映像の出力をされる場合は、対応するデバイスを用意してください。 ※10. 外部ディスプレイ出力を利用する場合は、どちらか一方のType-Cポートをご利用ください。外部ディスプレイ出力用に、2つのポートを同時にご利用いただく事はできません。
ということで、対応する接続ケーブルを探します。我が家の4Kモニターは、すでにHDMIのポートを他の機器で使用中ですので、ディスプレイポートで接続します。
Amazonのレビューなどを参考にしながら、以下のUSB3.1 – ディスプレイポートの変換ケーブルを購入しました。このケーブルを選んだ理由は、「Driver不要で接続するだけ」と書いてあったので、Chrome OSでよく起こりそうな「Driverが対応していない」という問題がなさそうと思ったからです。
すこし長いですが、コードの部分が細くて見た目は結構好きで、気に入っています。
Chromebookに接続してみる
実際に接続してみます。本当にケーブルをつなぐだけで、無事に4Kモニターに出力されました!
さすが4Kモニターは、解像度が高いので、ウィンドウもいっぱい開けますね!!これでChromebookの家での長時間作業もスイスイです!やっぱり小さい画面で長時間作業しているとちょっと疲れるときがありましたが、かなり楽になりました!
おまけ)ワイヤレスマウス接続
大きい画面になったので、マウスやキーボードも別で用意したい!ということで、Chromebookにワイヤレスマウスを接続してみます。
Chrome OS対応のワイヤレスマウス
私が持っているのは、LogicoolのこちらのマウスM590 MULTI-DEVICE SILENT!
最初はLogicoolのソフトたちはChrome OSに対応しているかどうか不安だったのですが、さすがLogicoolさん!仕様を見てみると、
ちゃんと必要システムの項目にChrome OSが載っています!
Unifyingレシーバー
USBポート x1
Windows 10以降、Windows 8、Windows 7
Mac OS X 10.10以降
Chrome OS
Chrome OSに対応と明記している製品ってかなりめずらしいような。Logitech(Logicoolと呼ぶのは日本に展開するときにロジテックという名前の会社がすでに存在していたかららしい)は、スイスの会社ですがしっかりした会社なんだなと関心しました。日本のメーカーはChrome OSのことなんて考えていないだろう。
Unifyingレシーバーで接続
Bluetoothでも接続できるのですが、Bluetoothだとちょくちょく切断されるときがあり、動作が安定しませんでした。USBポートを一つ専有してしまいますが、Unifyingレシーバーを使って接続する方がおすすめです!
Unifyingレシーバーを使うために「Logitech Unifying for Chrome」をChromeウェブストアからインストールします。「Logicool Chromebook」などで検索すればすぐに見つかりますが、以下のページからインストールすることができます。
下の写真のように、UnifyingレシーバーをUSBに接続しておきます。
インストールしたLogitech Unifying for Chromeを起動して
接続したいマウス、キーボードのON/OFFをスライドさせるだけでペアリングが完了します!超簡単ですね。
Chromebookでもやっぱりブラウジングするときとかはマウスがあったほうがかなり楽なので、コード不要のワイヤレスマウスも一緒に持ち歩けるのはかなり嬉しいですね!
今回の例で使用したマウスは本当にクリック時の音が静かで結構おすすめです。外出時に静かな場所でも気にせず使えると思います。
Chrome OSにも対応していますので、ワイヤレスマウスも一緒に探している方はぜひこちらのマウスも検討してみてください。
あと、今回は省略しましたが、logicoolキーボードも問題なく接続できます。私が使ったのは以下のWIRELESS TOUCH KEYBOARD K400 PLUSです。Chromebookでも別ディスプレイに接続している場合などは、別にキーボードを接続した方が使いやすいことが多いです。
ちなみに、Unifyingレシーバーは最大6台まで同時接続可能ですので、ワイヤレスマウスに使ったレシーバーがあれば、追加で挿す必要はありません。
私はこのキーボードがかなりのお気に入りで、家でも会社でもメインで使っています。初めに使ったときにキーを押したときの感覚がとても気持ちよく感じたんです!あまり賛同してくれるひといないんですけどね。笑
以上、おまけでした。
最後に
少し心配な点を最後に。4Kモニターに接続しながら作業していると、結構chromebook本体が発熱することがあります。充電しながら使用しているような感じです。もう数カ月ほど4Kモニターでの作業を続けていますが、発熱するだけで特に問題にはなっていません。もし何か問題になればここに書きたいと思います!